Predmet:Re:razlika u brzini downloada na dva racunala a istom routeru
Sve sam testirao na jednom istom kablu kako bi iskljucio mogucnost da je do kabla.
Proveo sam jos neka testiranja.
Na kucnoj mrezi imam ni manje ni vise nego 9 uredaja koji koriste internet + 5 mobitela koji nemaju neogranicene razgovore i internet vec na bonove, kada dodu u kucu onda su i oni na mrezi putem wifi.
Mozemo reci da mi je mreza dobro iskoristena i potrebna. Nije luksuz.
Mjerenja koja sam radio radio sam dok sam bio sam kod kuce i ostale sam uredaje iskljucio iz mreze.
Znaci radi samo onaj uredaj koji se testira.
test sporog pc
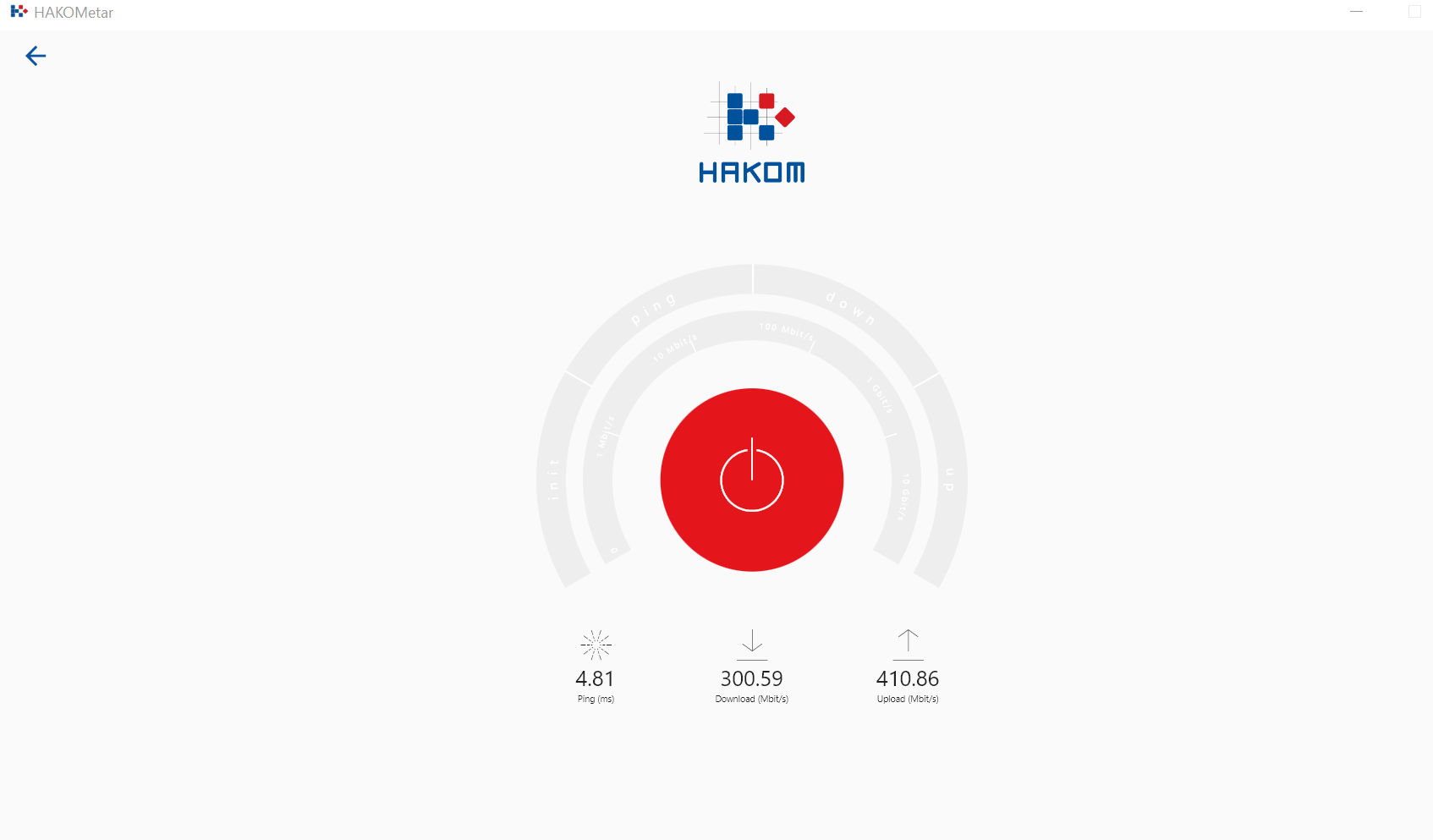
Ovo su testovi pc2 i pc3
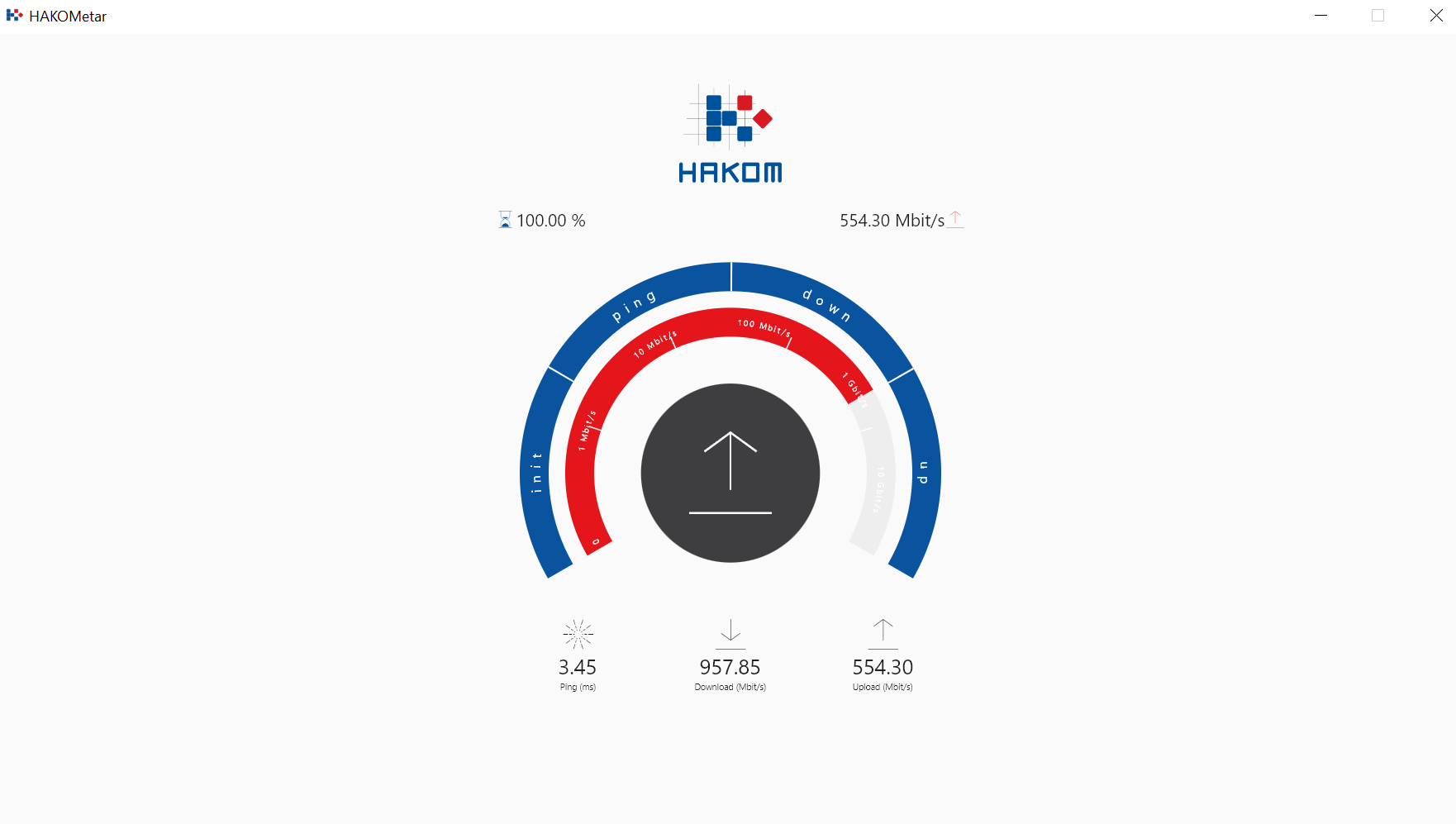
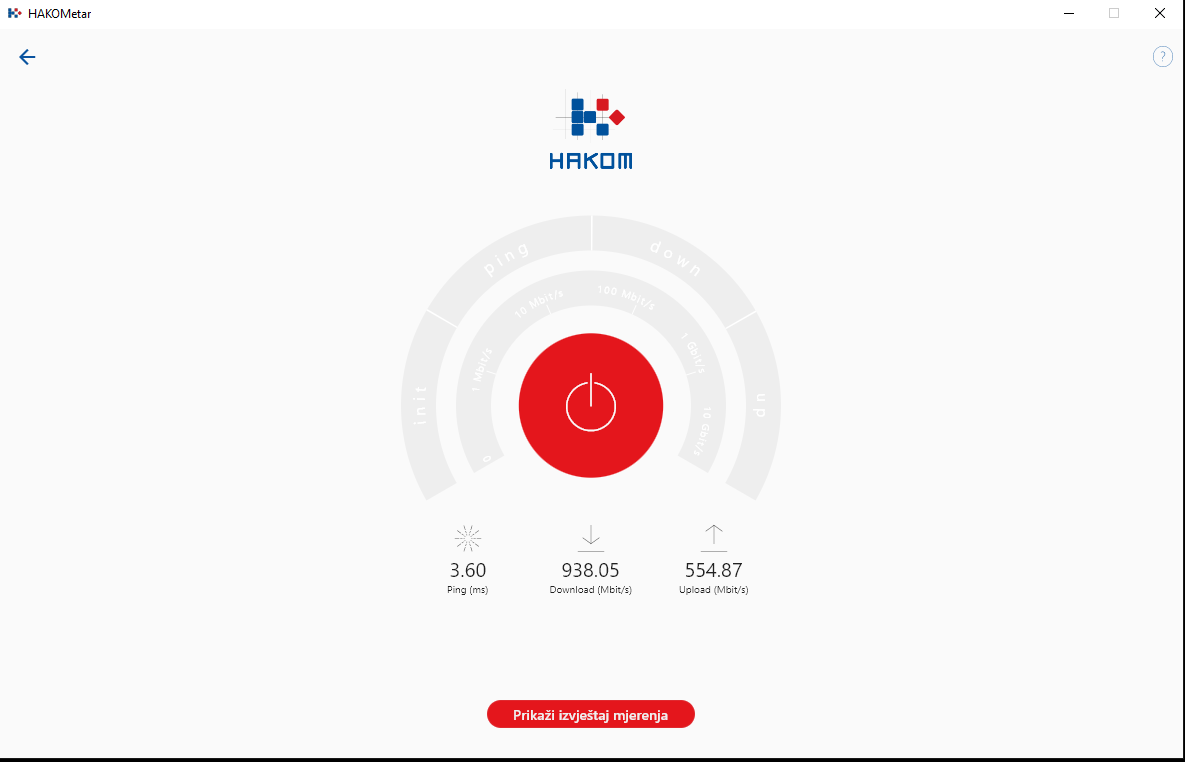
Testiranje brzine mreznog adaptera na racunalu
Sa programom HWinfo detektiramo mreznu karticu i pronademo najnovije drivere te ih instaliramo.
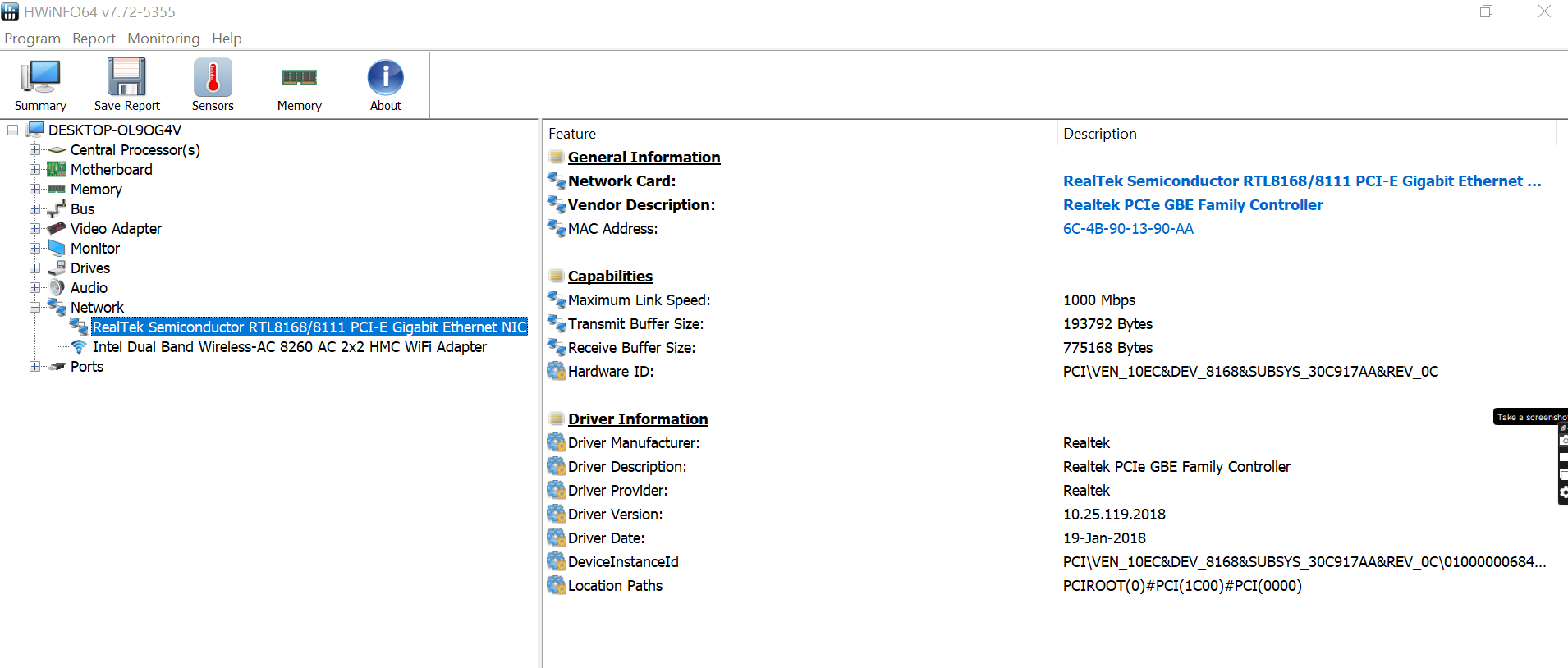
Nacin 1. Provjerite brzinu mreznog adaptera u sustavu Windows 10 iz postavki
-Pritisnite Start -> Postavke za otvaranje Windows postavki. Pritisnite Mreza i internet .
-Pritisnite Status na lijevoj ploci.
-U desnom prozoru kliknite vezu Prikaz mreznih svojstava u odjeljku Promjena mreznih postavki.
-Pod Svojstvima pronađite mrezni adapter, Ethernet ili Wi-Fi i pronađite brzinu pored Brzina veze (prijem/prijenos) .
Naziv: Ethernet
Opis: Realtek PCIe GBE Family Controller
Fizicka adresa (MAC): 6c:4b:90:13:90:aa
Status: Funkcionira
Maksimalna jedinica prijenosa: 1500
Brzina veze (primanje/prijenos):
1000/1000 (Mbps)
DHCP je omogućen Da
DHCP posluzitelji: 192.168.1.254
Najam DHCP-a dobiven: 5. veljace 2024. 14:05:58
Najam DHCP-a istjece: 6. veljace 2024. 14:05:58
IPv4 adresa: 192.168.1.65/24
IPv6 adresa: fe80::7e56:8a55:e067:d3c6%16/64
Zadani pristupnik: 192.168.1.254
DNS posluzitelji: 192.168.1.254
Naziv mreze: Network 3
Kategorija mreze: Privatno
Veza (IPv4/IPv6): Povezano s Internet / Povezano s nepoznata mreza
Naziv: Wi-Fi
Opis: Intel(R) Dual Band Wireless-AC 8260
Fizicka adresa (MAC): f8:94:c2:39:59:36
Status: Ne funkcionira
Maksimalna jedinica prijenosa: 1500
IPv4 adresa: 169.254.211.216/16
IPv6 adresa: fe80::d0fc:11f3:76a0:d6a%13/64
DNS posluzitelji: fec0:0:0:ffff::1%1, fec0:0:0:ffff::2%1, fec0:0:0:ffff::3%1
Veza (IPv4/IPv6): Prekinuta veza
Naziv: Local Area Connection* 1
Opis: Microsoft Wi-Fi Direct Virtual Adapter
Fizicka adresa (MAC): f8:94:c2:39:59:37
Status: Ne funkcionira
Maksimalna jedinica prijenosa: 1500
IPv4 adresa: 169.254.181.202/16
IPv6 adresa: fe80::eb0e:8138:3711:706a%12/64
DNS posluzitelji: fec0:0:0:ffff::1%1, fec0:0:0:ffff::2%1, fec0:0:0:ffff::3%1
Veza (IPv4/IPv6): Prekinuta veza
Naziv: Local Area Connection* 2
Opis: Microsoft Wi-Fi Direct Virtual Adapter #2
Fizicka adresa (MAC): fa:94:c2:39:59:36
Status: Ne funkcionira
Maksimalna jedinica prijenosa: 1500
IPv4 adresa: 169.254.117.122/16
IPv6 adresa: fe80::f147:cc57:7b02:4fd9%4/64
DNS posluzitelji: fec0:0:0:ffff::1%1, fec0:0:0:ffff::2%1, fec0:0:0:ffff::3%1
Veza (IPv4/IPv6): Prekinuta veza
Naziv: Bluetooth Network Connection
Opis: Bluetooth Device (Personal Area Network)
Fizicka adresa (MAC): f8:94:c2:39:59:3a
Status: Ne funkcionira
Maksimalna jedinica prijenosa: 1500
IPv4 adresa: 169.254.42.206/16
IPv6 adresa: fe80::2411:4aff:1381:471d%10/64
DNS posluzitelji: fec0:0:0:ffff::1%1, fec0:0:0:ffff::2%1, fec0:0:0:ffff::3%1
Veza (IPv4/IPv6): Prekinuta veza
Nacin 2. Provjerite brzinu mrezne kartice u sustavu Windows 10 na upravljackoj ploci
-Pritisnite Windows + R , upisite upravljacka ploca i pritisnite Enter da otvorite upravljacku plocu u sustavu Windows 10 .
-Pritisnite Mreza i internet , a zatim kliknite Centar za mrezu i zajednicko koristenje .
-Kliknite Promjena postavki adaptera na lijevoj ploci.
-U skocnom prozoru dvaput kliknite ciljni mrezni adapter, vas Ethernet ili Wi-Fi.
-Zatim mozete provjeriti Brzina u odjeljku Veza kako biste provjerili brzinu veze vaseg Ethernet ili Wi-Fi adaptera kada ste povezani na mrezu.
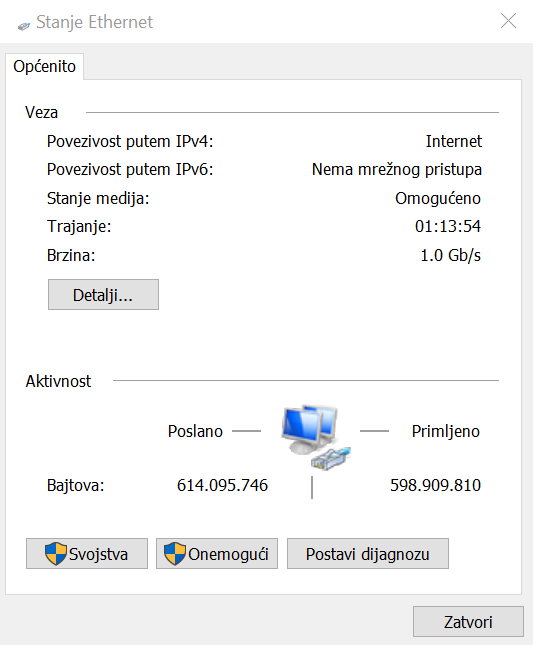
Nacin 3. Provjerite brzinu mreznog adaptera na Windows 10 pomoću CMD-a
-Pritisnite Start, upisite cmd, desnom tipkom misa pritisnite Command Prompt i odaberite Run as administrator.
-U prozoru Command Prompt upisite naredbu wmic nic gdje netEnabled=true get name, speed i pritisnite Enter. Ovo će ispisati sve otkrivene Ethernet i Wi-Fi adaptere na vasem Windows 10 racunalu i prikazati njihove brzine.
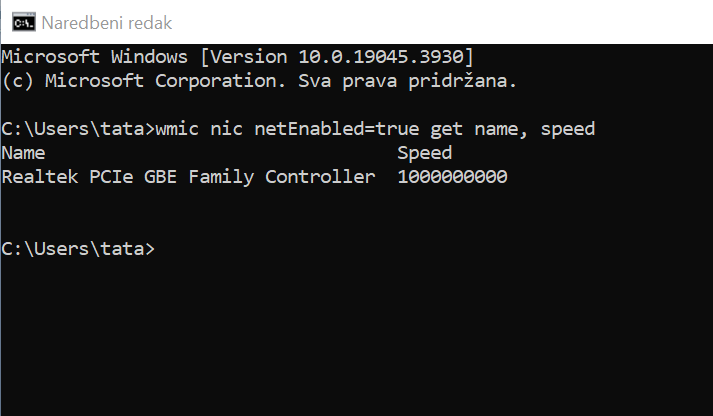
Nacin 4. Kako provjeriti brzinu Etherneta Windows 10 u PowerShellu
-Pritisnite Windows + X i odaberite Windows PowerShell (Administrator) da otvorite PowerShell u sustavu Windows 10 .
-U prozor PowerShell upisite naredbu:
Get-NetAdapter | select interfaceDescription, name, status, linkSpeed i pritisnite Enter.
Ova naredba moze navesti nazive svih vasih Ethernet i Wi-Fi adaptera, status i njihove brzine.
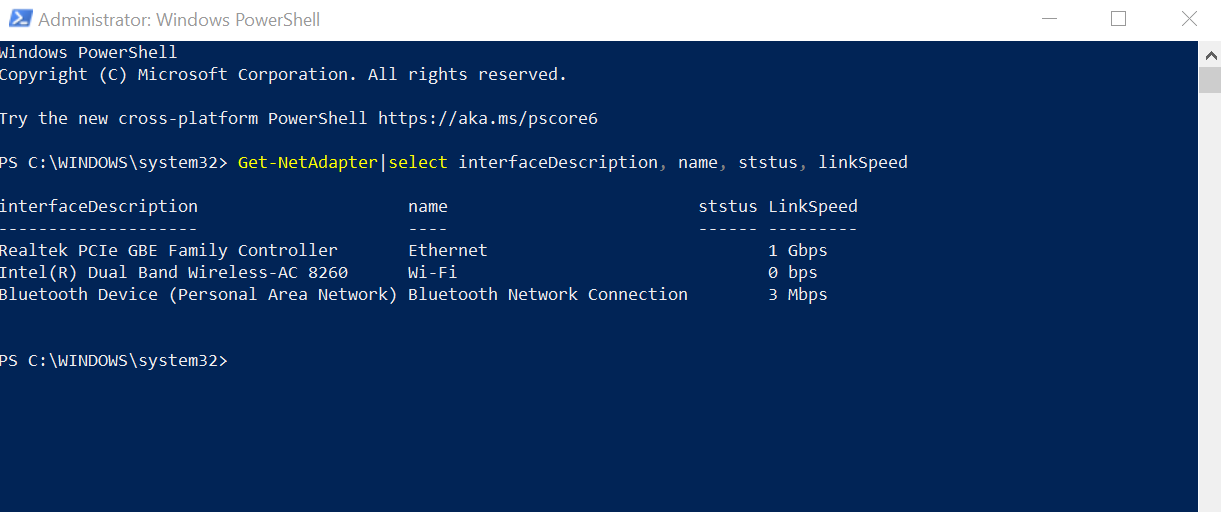
i ia li tko ideju zasto je sporo?
zivot je moja domovina.
Ovaj post je ureden
7
puta. Posljednja izmjena 05.02.2024 21:03 od strane Avko.

